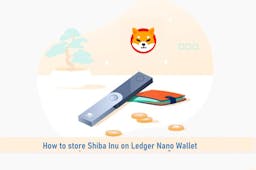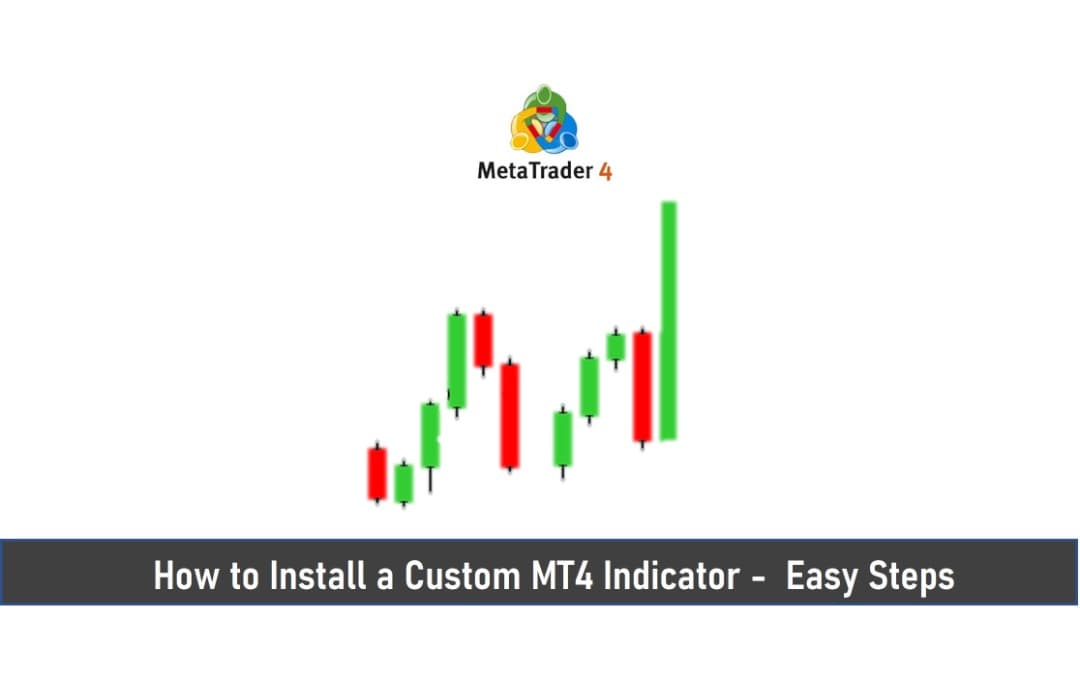
At some point or during your experiments on the Forex market, you are faced with knowing how to install custom MT4 indicators for MetaTrader4 (MT4), the most used trading platform in the world.
Whether it is a technical indicator that you have found on the internet or customize indicators, you want to install it on your trading platform but do not necessarily know how to proceed.
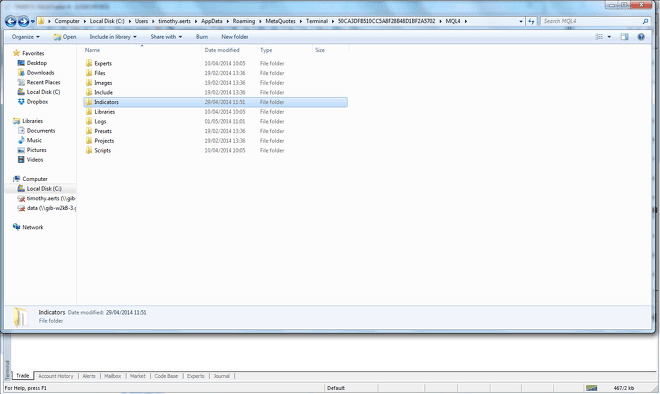
In fact, adding technical indicators, Expert Advisor (trading robots) or scripts to MetaTrader is not complicated, you just need to know the procedure and what we are going to show you today.
Key Takeaways
•You must have installed the MetaTrader 4 trading terminal before you can install custom MT4 indicator.
•You must first understand how to install indicator on MT4 properly, otherwise it could lead to a decrease in the effectiveness of the indicator.
•Installing indicators in MT5 is almost identical to installing indicators in MT4.
How to Install Custom MT4 Indicator
1. You must have installed the MetaTrader 4 trading terminal.
2. Download the custom indicator archives, then unzip them. The indicators should be located in the MQL4 folder. If you have downloaded the archive and the indicators do not contain folders, you need to create the appropriate folders and paste them there, or copy them separately to MT4.
The templates folder, which contains the policy template, must be located separately from the MQL4 folder.
The indicators themselves are located in the MQL4 – Indicators subfolder.
3. From the MT4 trading terminal menu, select File – Open Data Catalog.
A window opens in which we have to copy our folders with indicators and a template. If the folder contains files with the same name, replace them with the latest ones.
If you downloaded the archive with indicators without folders, you can copy them separately and paste them into MQL4 – Indicators.
Also in the archives, in addition to the indicators, there can be folders like; Experts, Libraries, Include, Presets, Scripts, and others. All are in the MQL4 folder. They do not need to be scattered separately in the respective folders, just copy the MQL4 folder and paste it into the Trading Terminal Data Catalog window.
SEE ALSO: Best Volatility Indicators You Should Consider in Forex
But if the archive does not contain the MQL4 folder, you need to either create it or copy the files separately.
4. Restart the MetaTrader 4 trading terminal.
5. Go to Tools – Settings. In the window that opens, go to the Expert Advisors tab and check the boxes.
6. But if you already have a ready-made strategy template, it is better to install it on the chart, as it will immediately install all the necessary indicators and adjust the appearance of the chart. To do this, open the context menu by right-clicking on the chart, select Model from the menu, and search for your model.
7. In the context menu, you can also click on the list of indicators and, in a separate window, display all the indicators installed on the chart. Double-clicking on one of them will open the indicator settings window in which you can modify its settings.
But this should only be done if you understand it, otherwise it could lead to a decrease in the effectiveness of the trading strategy.
Once the indicators are installed on your terminal, you can start trading.
How to Install MT5 Indicator
Installing indicators in MT5 is almost identical to installing indicators in MT4. All stages of installing indicators in MT5 fully coincide with those we have reviewed above. The only exception is that instead of the MQL4 folder, the MQL5 folder is used. Therefore, we will not dwell on this.
However, in the MetaTrader 5 trading terminal, another functionality is not available in MetaTrader 4. Indicators can be purchased or downloaded for free from the MT5 trading terminal market. To do this, open the Market tab at the bottom of the terminal and navigate to the Indicators tab, where free and paid indicators will be available, sorted by groups.
To install the indicator in MT5, you need to select it from the Market and download it.
However, you don’t need to unzip the downloaded indicator and manually insert it into MT5, it will be installed automatically.
Please note that the indicators created for the MetaTrader 4 trading terminal are not suitable for MetaTrader 5.
Still Can’t Install the Custom Indicator?
If despite this guide you still cannot install the MT4 indicator or if nothing happens after dragging them onto the chart, check for possible errors in the “Experts” tab.
If you have found any errors, please see the “Indicator errors” paragraph in the FAQ page to find a solution.
Frequently Asked Questions (FAQ)
1. How do You Make Your Own Indicator?
A trader can create an indicator by following several simple steps:
- Determine the type of the indicator you wish to build: unique or hybrid.
- Determine the components to be included in your indicator.
- Create a set of rules (if necessary) to govern when and where price movements should be expected to occur.
2. Can You Install Custom Indicators in MT4 Mobile App?
Unfortunately, you are only able to add indicators to your chart from the default list. You are unable to add your own custom indicators on the MT4 app for Android.
3. What is Custom Indicators MT4?
Custom indicator is a program independently developed in MetaQuotes Language 4 by the user and functioning as a technical indicator. Technical indicator is a mathematical transformation of security price and/or volume in order to forecast future price changes.
4. What is the Best Indicator for Trading?
- Moving Average Convergence Divergence (MACD).
- Relative Strength Index (RSI).
- Bollinger Bands.
- Stochastic Oscillator.
- On-Balance Volume.
- Ichimoku Cloud.
- Fibonacci Retracement Levels.
Final Thoughts
Thus, the installation of indicators and advisers in MT4 and MT5 is very simple and takes place in just a minute. Through this, you can significantly expand the list of trading strategies that use unique indicators that are not present by default in the trading terminal. Just download and install the indicator in MT4 or MT5, restart the terminal and start trading immediately.
Read More