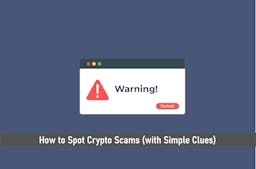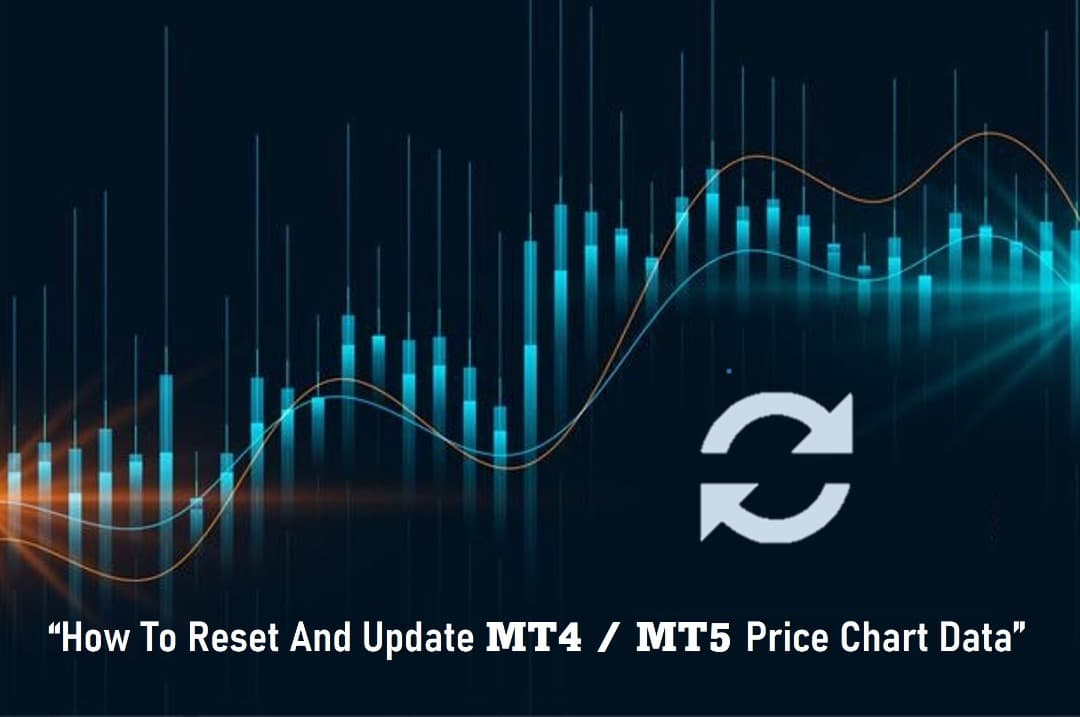
If you have already worked in the MetaTrader 4 trading platform, you will notice that the chart window occupies the main part of the workspace. MT4/MT5 price chart data is one of the main analytical tools in Forex. Without it, you will not be able to conduct a complete analysis of price movements.
By default, graphs are presented in a standard form. But each person perceives information in his own way. Someone likes light themes, someone prefers “inversion” – light text on a dark background.
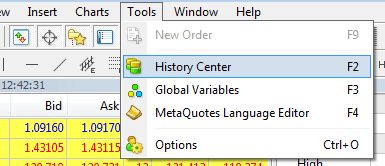
The developers of the MetaTrader 4 trading platform took this into account and allowed to customize charts to your liking. Terminal users to set individual settings: change the color scheme of the chart and its individual elements, display price dynamics in the form of bars, Japanese candlesticks, and lines.
Key Takeaways
•If you see a message saying ‘waiting for update’ when you first log in, you need to update your chart.
•You need to delete the chart data first before you can reset it.
We’ll talk about how to customize the chart for yourself so that the information is perceived better.
How to Set up a Chart in MT4?
When you open the trading terminal for the first time, you will see the default chart. But it can be easily changed. To do this, open the chart properties window. This can be done in several ways:
- In the “Charts” menu
- Right click on the graph
- Press F8.
In one of these ways, you will call the chart properties window to change the appearance of the chart.
Change the Color Scheme of the Chart
In the chart properties window, in the “Colors” tab, you will see the following values:
- Background – choose a background color.
- Text – define the color of price levels and dates.
- Grid – set the color of the grid.
- Bar up – define the color of the shadows and the border of the bullish candlestick.
- Bar down – define the color of the shadow and border of the bearish candlestick.
- Bullish candlestick – select the color of the bullish candlestick body (rising price).
- Bearish candlestick – select the color of the bearish candlestick body (falling price).
- Line – set the colors of the chart line.
- Volumes – define the colors of volumes and levels of open positions.
- Ask line – define the color of the Ask price line.
- Stop levels – define the colors of the stop levels.
You can select a color by clicking on the drop-down list icon. A list with available preset colors will open.
You can also pick a color from the palette and save it. To create a custom color, click “Custom”. Select a color and click Add to Custom Colors.
SEE ALSO: Simple Steps On How To Install Custom MT4 Indicators
In addition, MetaTrader 4 offers three standard color themes: yellow on black, green on black, and black on white.
If you change your mind about changing the color scheme and want to return to the original settings, click “Reset”.
We have examined the “Colors” tab, but there is one more tab in the chart properties window – “General”. What are this tab and why is it needed?
Additional Chart Settings
In the “General” tab, you can configure additional settings.
Let’s take a look at what all these meanings and labels mean:
- Offline chart (offline chart) – it will suspend the update of the current chart, put it in offline mode.
- Top chart – place the chart in the foreground, i.e. on top of analytical tools. All analytical objects are below the price chart.
- Chart shift – move the chart from the right edge of the window. The graph can be moved by clicking on the gray triangle on the right side of the window.
How do I Reset my MT5 Chart?
To reset your MT4 or MT5 chart data,
- Go to Tools > History Center
- Select the pair and the time frame you want to reset
- Next, select all the data and click Delete twice (to select all – click the first record, hold SHIFT and scroll all the way down to the bottom to select the last data while holding the SHIFT button).
How do I Update my MT4 Chart?
Your charts may need updating. If a message pop up saying ‘waiting for update‘ when you first log in, exit your charts, then go to the ‘marketwatch‘ tab. Right click and select ‘show all‘, then open a new chart from there. You can also drag and drop one market names onto a chart.
SEE ALSO: 5 Best Scalping Forex Robots for MT4
How to Reduce MT4 Memory Use
Most active traders tend to open more than one MetaTrader 4 terminal at the same time for various reasons, for example: Having multiple accounts, demonstrating trading with multiple brokers, comparing strategies, etc.
However, the limiting factor in the number of Meta-traders terminal you can run on your computer depends on processor speed and available memory.
Here are some simple configuration changes you can make to reduce MetaTrader’s memory footprint.
=> The main change is to open the options screen by pressing CTL + O, go to the Charts tab, and reduce the “maximum number of columns in history” and “the maximum number of columns in a chart” to 5000, this limits the number of columns displayed on the chart and in the history, which make this parameter unsuitable for historical testing, but requires less memory for live or demo trading.
=> Disable all unused features in the Email, Editor, and Events tabs.
=> Disable messages on the server tab
=> Close all graphs you are not using, each graph uses memory.
=> Open Market Watch (CTL + M) > Right click, and hide all, delete all pairs that are not used
=> Remove all the indicators you don’t need.
=> If possible, deactivate the protocol in Expert Advisors. The less you write to your hard drive, the faster your MetaTrader will run on a VPS.
=> Restart your MetaTrader for the changes to take effect
=> Restart MetaTrader regularly to reduce memory consumption, MetaTrader stores all open chart history data in RAM and writes them to a hard drive in history folder only when MetaTrader is closed.
=> You should also restart your computer regularly and close any programs that you are not using. On a VPS computer, you can also turn off many services that you don’t need.
Frequently Asked Questions (FAQ)
1. How do I Reset my MT4 Toolbar?
To reset the toolbar, one has to press the “Reset” button.
SEE ALSO: 7 Best Forex Demo Accounts Recommended for Beginners
2. How do I Update my MT5 Platform?
Click one of the buttons:
- Restart — the windows of the platform and MetaEditor (if it is open) are closed, the components are updated, and the platform is then restarted.
- Later — it hides the dialog, and the platform is updated automatically later with the next start.
Final Thoughts
Resetting MT4 price chart data is easy, just follow the above steps.
Read More